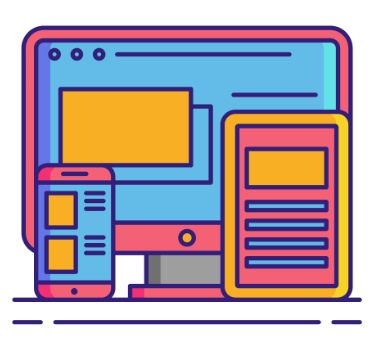How To Prepare For Your Lesson
Step #1 | Zoom

-
Download Zoom on your computer, phone, or tablet
-
If you plan to use a smartphone or tablet, you can search for “Zoom” in the App Store or on Google Play
-
After installing Zoom, open it and create a free Zoom account